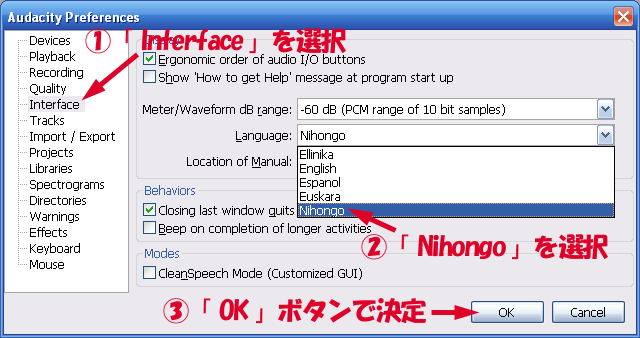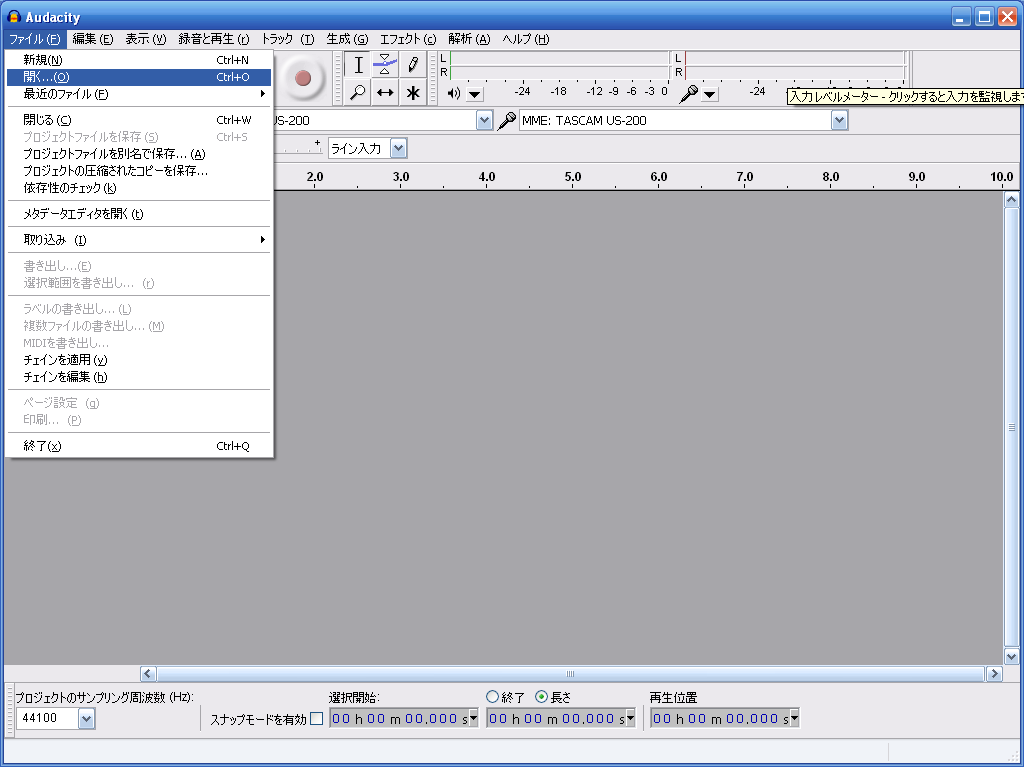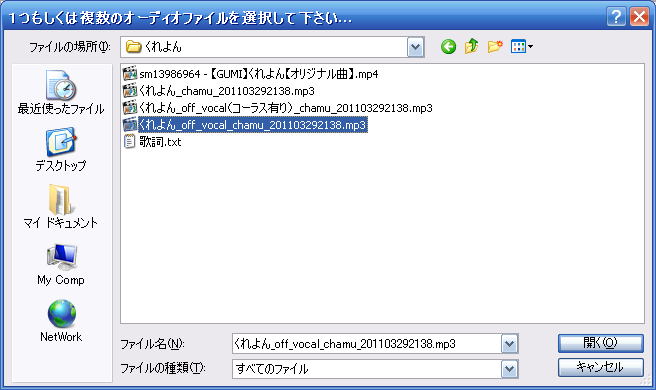(*1)
参考画面で使用している audacity のバージョンは 1.3.12(β版) です。
→
2012/03/13 にバージョン2.0がリリースされましたが、2.0使用の場合でも参考画面に大きな違いはないと思われます。
(*2)
画面表示を多少カスタマイズしています。
ツールバーの位置等が初期の場所と違うかもしれません。
ツールバーの位置等が初期の場所と違うかもしれません。
(*3)
画像をクリックすると、大きい画像が表示されます。
- 英語表示 → 日本語表示
- 音源ファイルを開く
- 録音用のトラックを追加 → 録音開始まで
- 同一トラックでのパート毎録音
- 複数トラックでのパート毎録音
- ボーカルパートの出力
- レイテンシー補正の変更
- サンプリング周波数の変更
録音を開始する前に
録音~ファイル出力まで
録音を開始すると、選択されたトラックだけが録音状態となり、
その他のトラックは再生されます。
上図を例に挙げると、取り込んだ音源のあるトラック1が再生され、
選択されている(黄色い枠で囲まれている)トラック2に歌が録音されます。
(*) Shiftキーを押しながら録音ボタンを押す理由:
何もせずにいきなり録音ボタンを押すと、新規トラックが
自動で作成されて録音が開始されます。
最初から最後まで1回で録音するならばそれでも構わないのですが、
録音を細かく分ける場合、録音ボタンを押す度に
新しいトラックが追加されてしまいます。
Shiftキーを押しながら録音ボタンを押すと、その時に選択されているトラックに
追加録音することが出来ますので、トラック数をあまり増やさず
パート毎の録音が可能になります。
その他のトラックは再生されます。
上図を例に挙げると、取り込んだ音源のあるトラック1が再生され、
選択されている(黄色い枠で囲まれている)トラック2に歌が録音されます。
(*) Shiftキーを押しながら録音ボタンを押す理由:
何もせずにいきなり録音ボタンを押すと、新規トラックが
自動で作成されて録音が開始されます。
最初から最後まで1回で録音するならばそれでも構わないのですが、
録音を細かく分ける場合、録音ボタンを押す度に
新しいトラックが追加されてしまいます。
Shiftキーを押しながら録音ボタンを押すと、その時に選択されているトラックに
追加録音することが出来ますので、トラック数をあまり増やさず
パート毎の録音が可能になります。
録音した声と元音源がズレる場合
主にオーディオI/FやPC性能の影響で、録音した音と元音源は必ずズレます。
これを「レイテンシー(データの遅延)」といいます。
DAWソフトと呼ばれるものには録音終了時にこの遅延を補正する機能が
必ず付いていますが、audacityにもこれを調整する機能があります。
まずは CTRL + P を押して、オプション画面を開きます。
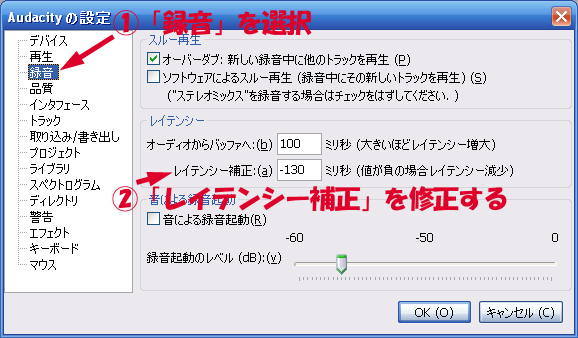
audacityのレイテンシー補正は、インストール時で「-130ミリ秒」となっています。
もし録音した声が元音源より遅れている場合は、この設定を
「-150ミリ秒」や「-200ミリ秒」等、マイナス側に大きくして行ってください。
逆に、録音した声が元音源より早く再生される場合は、マイナス値を小さくします。
一度録音してしまった音は変わりませんので、何回か録音しつつ、
自分の環境で最適な値を探してみて下さい。
(*):わかる人向け
選択ツールバーを表示していると、選択範囲の秒数がミリ秒単位で表示されますので、
ズレてる範囲を選択することで細かい時間がわかります。
その時間と「-130」と合わせた時間を設定すると、より正確な調整が可能です。
これを「レイテンシー(データの遅延)」といいます。
DAWソフトと呼ばれるものには録音終了時にこの遅延を補正する機能が
必ず付いていますが、audacityにもこれを調整する機能があります。
まずは CTRL + P を押して、オプション画面を開きます。
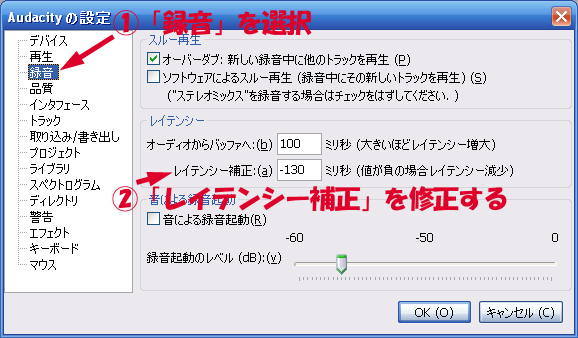
audacityのレイテンシー補正は、インストール時で「-130ミリ秒」となっています。
もし録音した声が元音源より遅れている場合は、この設定を
「-150ミリ秒」や「-200ミリ秒」等、マイナス側に大きくして行ってください。
逆に、録音した声が元音源より早く再生される場合は、マイナス値を小さくします。
一度録音してしまった音は変わりませんので、何回か録音しつつ、
自分の環境で最適な値を探してみて下さい。
(*):わかる人向け
選択ツールバーを表示していると、選択範囲の秒数がミリ秒単位で表示されますので、
ズレてる範囲を選択することで細かい時間がわかります。
その時間と「-130」と合わせた時間を設定すると、より正確な調整が可能です。
録音が終わった後に再生すると、元音源(オケ)と録音した音が
時間が経つにつれズレてくる場合があります。
これは主に、元音源のサンプリング周波数と、
録音デバイス(サウンドカード、オーディオI/F等)の
サンプリング周波数設定の違いにより生じることがほとんどです。

元音源を読み込んだ際に、この部分を確認してください。
今回の例では「Stereo 44100Hz、16-bit PCM」と書かれています。
これは読み込んだ音源ファイルが
「スレテオチャンネル、サンプリングレート44.1KHz、ビットレート16bit」
であることを示しています。

次に録音したトラックの、同じ場所を確認します。
こちらは「Mono 44100Hz、16-bit PCM」と書かれています。
ここで重要なのは「44100Hz」の部分です。
今回は両方とも44100Hzですので、基本的にはレイテンシーの設定のみ気をつければ
音のズレは改善されます。

もしこのように、録音したトラックが
「Mono 48000Hz 16-bit PCM」となっていた場合、
元音源の44100Hzとサンプリングレートが異なっていることになります。
この場合、録音した方のサンプリングレートが高い為、同時に再生すると
時間が経つにつれ録音した音声の方が早く再生されてしまい、ズレるようになります。
逆に、元音源のサンプリング周波数が48KHzで、録音時の設定が44.1KHzの場合、
時間が経つにつれ録音した音声の方が遅く再生されてしまい、ズレるようになります。
このようなことを避ける為、録音時のサンプリング周波数は
出来るだけ元音源の周波数に合わせて下さい。

もし、録音時の品質はとにかく上げたい、という場合は
元音源ファイルのサンプリング周波数を変換し、
audacityに読み込ませた時点で48KHzや96KHzになるようにして下さい。
ただし、44.1KHzの音源データを48KHzや96KHzに変換しても
音質がよくなることはありません。
逆に悪くなることの方が多いので、その点は注意して下さい。
時間が経つにつれズレてくる場合があります。
これは主に、元音源のサンプリング周波数と、
録音デバイス(サウンドカード、オーディオI/F等)の
サンプリング周波数設定の違いにより生じることがほとんどです。

元音源を読み込んだ際に、この部分を確認してください。
今回の例では「Stereo 44100Hz、16-bit PCM」と書かれています。
これは読み込んだ音源ファイルが
「スレテオチャンネル、サンプリングレート44.1KHz、ビットレート16bit」
であることを示しています。

次に録音したトラックの、同じ場所を確認します。
こちらは「Mono 44100Hz、16-bit PCM」と書かれています。
ここで重要なのは「44100Hz」の部分です。
今回は両方とも44100Hzですので、基本的にはレイテンシーの設定のみ気をつければ
音のズレは改善されます。

もしこのように、録音したトラックが
「Mono 48000Hz 16-bit PCM」となっていた場合、
元音源の44100Hzとサンプリングレートが異なっていることになります。
この場合、録音した方のサンプリングレートが高い為、同時に再生すると
時間が経つにつれ録音した音声の方が早く再生されてしまい、ズレるようになります。
逆に、元音源のサンプリング周波数が48KHzで、録音時の設定が44.1KHzの場合、
時間が経つにつれ録音した音声の方が遅く再生されてしまい、ズレるようになります。
このようなことを避ける為、録音時のサンプリング周波数は
出来るだけ元音源の周波数に合わせて下さい。

もし、録音時の品質はとにかく上げたい、という場合は
元音源ファイルのサンプリング周波数を変換し、
audacityに読み込ませた時点で48KHzや96KHzになるようにして下さい。
ただし、44.1KHzの音源データを48KHzや96KHzに変換しても
音質がよくなることはありません。
逆に悪くなることの方が多いので、その点は注意して下さい。